Getting Started with ChilloutVR: Difference between revisions
No edit summary |
No edit summary |
||
| (4 intermediate revisions by the same user not shown) | |||
| Line 10: | Line 10: | ||
# Go to [https://store.steampowered.com/app/661130/ChilloutVR/ their Steam store page]. | # Go to [https://store.steampowered.com/app/661130/ChilloutVR/ their Steam store page]. | ||
# Install as you normally would. | # Install as you normally would. | ||
# Start up CVR | # Start up CVR. | ||
# Create an ABI account through the prompts. | # Create an ABI account through the prompts. | ||
# Link Steam and ABI, if necessary. | # Link Steam and ABI, if necessary. | ||
| Line 16: | Line 16: | ||
# Go back to their store page. | # Go back to their store page. | ||
# Scroll to DLC. Stop panicking, you delicate little flower. | # Scroll to DLC. Stop panicking, you delicate little flower. | ||
# Install the [https://store.steampowered.com/app/1435530/ChilloutVR__Mature_Content_Access/ adult content addon] | # Install the free [https://store.steampowered.com/app/1435530/ChilloutVR__Mature_Content_Access/ adult content addon] if you're not a fetus. Lots of avatars have adult toggles that are off by default, but the game requires all adult-capable content be tagged with nudity, so a bunch of avatars get hidden if you have this off. You will get banned if you obtain this as a fetus. | ||
# Install the [https://store.steampowered.com/app/1136890/ChilloutVR__Unlocked_Account/ $8 account unlock] if you want more than | # Install the [https://store.steampowered.com/app/1136890/ChilloutVR__Unlocked_Account/ $8 account unlock] if you want more than 20 avatar upload slots. This is optional but recommended. | ||
== Getting Your Bearings == | == Getting Your Bearings == | ||
Now to get you acquainted with the controls and UI. | Now to get you acquainted with the controls and UI. This can all be changed in SteamVR's bindings menu. | ||
=== VR (Index) === | === VR (Index) === | ||
| Line 31: | Line 31: | ||
* Right B: Big menu open/close | * Right B: Big menu open/close | ||
Desktop | === Desktop === | ||
* ESC: Big menu | * ESC: Big menu | ||
* Tab: Quickmenu | * Tab: Quickmenu | ||
| Line 41: | Line 40: | ||
== UI == | == UI == | ||
TODO: | |||
=== HUD === | |||
[[File:ChilloutVR HUD - 2022.png|none|HUD layout in desktop mode|thumb|300x300px]] | |||
TODO: Visual guide explaining all the pedals around the Mic icon | |||
=== Quick Menu === | |||
* On Desktop: Tab | |||
* In VR: | |||
** Index: Left B | |||
=== Main Menu === | |||
* On Desktop: Esc | |||
* In VR: | |||
** Index: Right B | |||
== Fixing Safety Settings == | |||
First, we need to fix some dumb defaults. | |||
# Open the Main Menu (Tab/Right B) | |||
# Click on Settings on the bottom bar, right side. | |||
# Open the General tab on the left sidebar. | |||
## Tell the game to auto-adjust your height. | |||
## Adjust your height until your knees stop bending unnaturally. Your height will not be your real-life height. This is normal. | |||
## Disable head-bobbing since it tends to make people sick in VR. | |||
## Disable URL whitelist so you can see videos. | |||
# Open the Audio Tab. | |||
## Video Player: Start at 1% and adjust to your comfort level. AVPro has a very old bug that makes it loud as Hell. | |||
# Open the Avatar Filter tab. (These are your "Safety" settings.) | |||
## Show avatars for everyone. | |||
## Set max avatar size to either Unlimited or >200MB. | |||
## On the top tag-based section, set everything to Show. | |||
### The top part is based on creator-specified tags and is prone to tagging fuckups. | |||
## On the Removables (automatic and not prone to user error): | |||
### Loud Audio: Show for Friends | |||
### Long Range Audio: Show for Friends | |||
### Music: Show for Friends | |||
### Particle Systems: Show for Friends | |||
### Dynamic Bones: Show | |||
### Dynamic Bone Collider: Show | |||
### Cameras: Show for Friends | |||
### Windzones: Show | |||
### Lights: Show for Friends | |||
### Custom Shaders: Show for Friends | |||
### Gravity: Show for Friends | |||
### Water: Show | |||
### Collider/Trigger: Show | |||
### Disable Avatars at Distance: Disable for now, enable if you need to focus on a group in a large instance. | |||
### Avatars Disable Distance: 10 | |||
### Filter Friends: No | |||
### Show Distance Avatar: No | |||
# Open the Prop Filter tab. | |||
## Enable Props | |||
## Max Prop Size: 20MB | |||
## Show Props for: Everyone | |||
## Set everything to Show. | |||
## Removables: | |||
### Loud Audio: Show for Friends | |||
### Long Range Audio: Show for Friends | |||
### Music: Show | |||
### Particle Systems: Show | |||
### Dynamic Bones: Show | |||
### Dynamic Bone Colliders: Show | |||
### Cameras: Show for Friends | |||
### Video Players: Show | |||
### Windzones: Show | |||
### Water: Show | |||
### Gravity: Show for Friends | |||
### Lights: Show | |||
# Open the Experimental tab. | |||
## Safety Settings: | |||
### Enable Shader Filtering | |||
### Loop Limit: 2048 | |||
## Bundle Verifier: | |||
### Enable Bundle Verifier: NO (Unless there's bundle crashers making the rounds, don't use it. It has lots of false positives.) | |||
### Only in Publics: Yes | |||
### Filter Friends: No | |||
### Time Limit: 30s | |||
### Max Concurrent Downloads: 2 (1 will get stuck even if BV is off, more than 2 can cause lag) | |||
### Memory Limit: 2048 | |||
## Advanced Safety: | |||
### Enable Advanced Safety | |||
### Filter Friends: No | |||
## Miscellaneous: | |||
### Alternative Rescale: Yes (Fixes scalable avatars) | |||
### Allow Smaller Playercollider: Yes (Fixes bounding box on small/scalable avatars) | |||
[[Category:ChilloutVR]] | [[Category:ChilloutVR]] | ||
[[Category:Tutorials]] | [[Category:Tutorials]] | ||
Latest revision as of 13:23, 29 August 2024
This guide is for newbies who want to get into Chillout. This will teach you controls, UI, and some mechanics.
Installation
You have two options to download CVR: ABI Interactive's website, and Steam.
We're going to use Steam, as it has more capacity and you likely already have an account.
- Go to their Steam store page.
- Install as you normally would.
- Start up CVR.
- Create an ABI account through the prompts.
- Link Steam and ABI, if necessary.
- Once you log in, close CVR.
- Go back to their store page.
- Scroll to DLC. Stop panicking, you delicate little flower.
- Install the free adult content addon if you're not a fetus. Lots of avatars have adult toggles that are off by default, but the game requires all adult-capable content be tagged with nudity, so a bunch of avatars get hidden if you have this off. You will get banned if you obtain this as a fetus.
- Install the $8 account unlock if you want more than 20 avatar upload slots. This is optional but recommended.
Getting Your Bearings
Now to get you acquainted with the controls and UI. This can all be changed in SteamVR's bindings menu.
VR (Index)
- Left thumbstick: Move/strafe.
- Right thumbstick: Rotate
- Left A: Toggle Gestures
- Left B: Quickmenu
- Right A: Jump
- Right B: Big menu open/close
Desktop
- ESC: Big menu
- Tab: Quickmenu
- Spacebar: Jump
- C: Crouch
- X: Prone
- WASD: Move/Strafe
UI
HUD
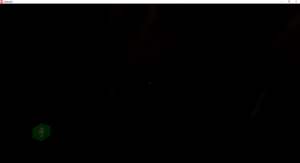
TODO: Visual guide explaining all the pedals around the Mic icon
Quick Menu
- On Desktop: Tab
- In VR:
- Index: Left B
Main Menu
- On Desktop: Esc
- In VR:
- Index: Right B
Fixing Safety Settings
First, we need to fix some dumb defaults.
- Open the Main Menu (Tab/Right B)
- Click on Settings on the bottom bar, right side.
- Open the General tab on the left sidebar.
- Tell the game to auto-adjust your height.
- Adjust your height until your knees stop bending unnaturally. Your height will not be your real-life height. This is normal.
- Disable head-bobbing since it tends to make people sick in VR.
- Disable URL whitelist so you can see videos.
- Open the Audio Tab.
- Video Player: Start at 1% and adjust to your comfort level. AVPro has a very old bug that makes it loud as Hell.
- Open the Avatar Filter tab. (These are your "Safety" settings.)
- Show avatars for everyone.
- Set max avatar size to either Unlimited or >200MB.
- On the top tag-based section, set everything to Show.
- The top part is based on creator-specified tags and is prone to tagging fuckups.
- On the Removables (automatic and not prone to user error):
- Loud Audio: Show for Friends
- Long Range Audio: Show for Friends
- Music: Show for Friends
- Particle Systems: Show for Friends
- Dynamic Bones: Show
- Dynamic Bone Collider: Show
- Cameras: Show for Friends
- Windzones: Show
- Lights: Show for Friends
- Custom Shaders: Show for Friends
- Gravity: Show for Friends
- Water: Show
- Collider/Trigger: Show
- Disable Avatars at Distance: Disable for now, enable if you need to focus on a group in a large instance.
- Avatars Disable Distance: 10
- Filter Friends: No
- Show Distance Avatar: No
- Open the Prop Filter tab.
- Enable Props
- Max Prop Size: 20MB
- Show Props for: Everyone
- Set everything to Show.
- Removables:
- Loud Audio: Show for Friends
- Long Range Audio: Show for Friends
- Music: Show
- Particle Systems: Show
- Dynamic Bones: Show
- Dynamic Bone Colliders: Show
- Cameras: Show for Friends
- Video Players: Show
- Windzones: Show
- Water: Show
- Gravity: Show for Friends
- Lights: Show
- Open the Experimental tab.
- Safety Settings:
- Enable Shader Filtering
- Loop Limit: 2048
- Bundle Verifier:
- Enable Bundle Verifier: NO (Unless there's bundle crashers making the rounds, don't use it. It has lots of false positives.)
- Only in Publics: Yes
- Filter Friends: No
- Time Limit: 30s
- Max Concurrent Downloads: 2 (1 will get stuck even if BV is off, more than 2 can cause lag)
- Memory Limit: 2048
- Advanced Safety:
- Enable Advanced Safety
- Filter Friends: No
- Miscellaneous:
- Alternative Rescale: Yes (Fixes scalable avatars)
- Allow Smaller Playercollider: Yes (Fixes bounding box on small/scalable avatars)
- Safety Settings: