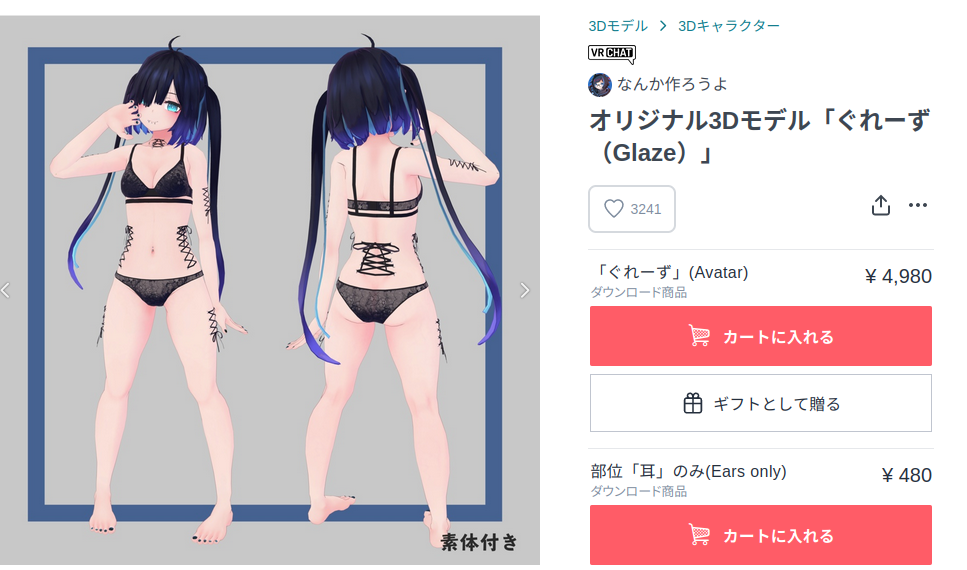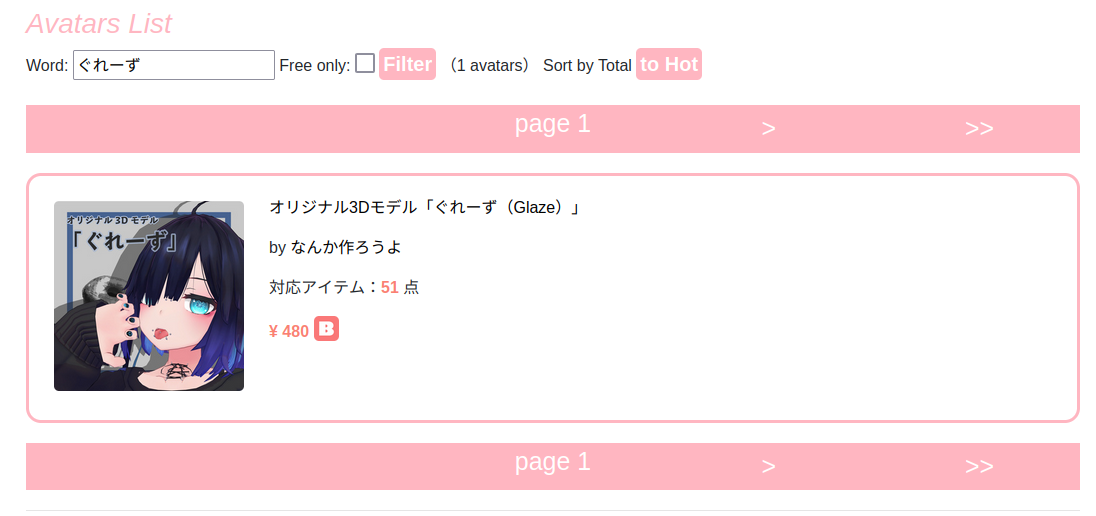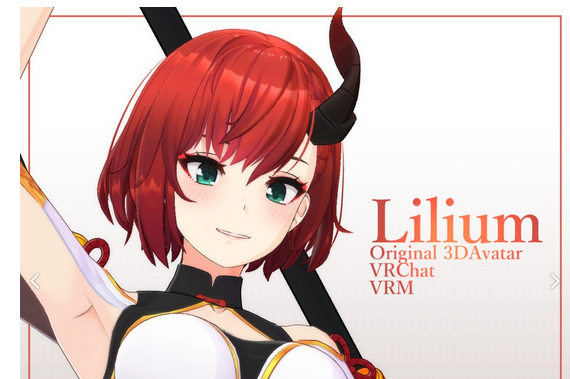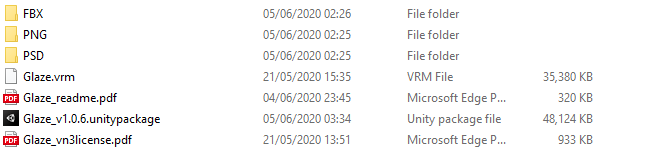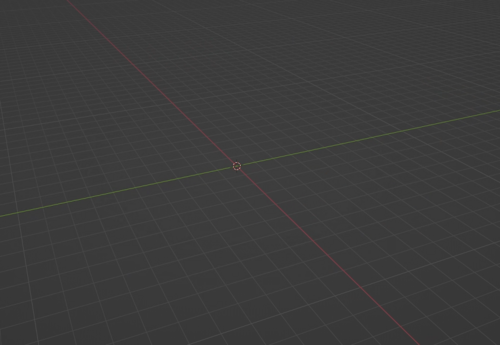Avatar Hypertutorial
This page will link and describe an entire process of turning a booth avatar into a customised, fully kitted, and highly functional avatar.
What you will need:
- Blender + CATS
- Better FBX importer recommended
- Unity Hub
- VRChat Creator Companion
<todo: Setup>
Note on videos: They're h265 mp4s that might not play in a browser; download them. Also I will not activate windows.
Finding a Booth
First, find a booth you want. There's plenty of choice:
- Go to Avatar Museum
- Ask around
- browse sites liek https://avatar-network.herokuapp.com/avatars/
- "site: booth.pm <booth name>" in google
For this tutorial I had the following goal: Goth GF.
I chose 'Glaze': https://booth.pm/ja/items/2040115
Piercings, kinda close style. Will do some modifications to get it to goth mode.
Then check what outfits are available with https://avatar-network.herokuapp.com/avatars/?word=glaze
No outfits. Great.
Primary modification recommended is a hairswap. Changes the profile of the booth a lot, unless it has a very distinctive face (which the glaze does but whatever)
I chose lilium hair:
Loading up and starting
First, prep blender. Install (latest is fine), then install development version of CATS
<todo how to do this but tl;dr download development zip, Edit-> Preferences -> load addon. Same with better fbx importer but this is usually options.>
extracting the glaze I got this:
- FBX: Contains the files to import into blender: Mesh data.
- PNG: Pre-exported textures and matcaps and such
- PSD: Photoshop projects that are layered versions of textures. If you don't have PSDs, choose another booth.
- UnityPackage. This is a prepack that can be loaded into unity directly. Contains lots of the animations, materials, and basically everything preconfigured. If you want to do no customisation at all; you can load this into unity directly and skip to the unity parts of the tutorial.
- VRM: A VRM is another prepackaged format 'avatar package' that's a more common open standard. Cool to see but rare.
- Some PDFs: I didn't even open these.
This is where the videos start. The following shows how to load an fbx into blender, and prep it for starting:
- Load FBX into Blender
- Fix materials for viewing
- Check out the model: Textures, shapekeys, weighting.
The below video walks you through (my) process of loading an fbx into blender. I first fix the textures on the materials so it looks reasonable, then I check the weighting by wiggling bones, then check the shapekeys to see what I'm working with, then I check the UV map. The goal here is to get a feel for what is on the booth, how the meshes are split, and so on.
Video
https://files.catbox.moe/fpf821.mp4
Mesh Editing
Part of customising a booth is going to be adding, swapping, and editing mesh to fit. The highest value and lowest effort mod is usually a hairswap. So long as the face isn't super distinctive you can make your avatar have a reasonable unique look. If the booth has face modifying shapekeys you can tweak those too and enhance that uniqueness.
Hair Swap
Swap the hair. Reasonably simple.
Adding any object will come in a number of distinct stages:
1. Clean up the object in a new blender window/file to get it ready for import into your main project 2. Append the thing you want to your current project 3. Use pose mode editing to get the object in roughly the right shape 4. Use proportional editing/sculpting to get the mesh exactly right 5. merge the armatures 6. Check weighting 7. Done
The exact techniques are the same as in Add_outfit
The videos below shows me doing this process. A few things to note:
- I accidentally chose a hair that was way harder than average. 90% of the time just pose-mode editing is enough for hairs.
- It's very similar to the existing hair, which is another kind of mistake, but oh well.
Video
1: Clean up the object:
https://files.catbox.moe/e0v725.mp4
2: Append the new hair to the base and use pose mode to adjust:
https://files.catbox.moe/w7gwjk.mp4
3: Fine tune the mesh with proportional editing: